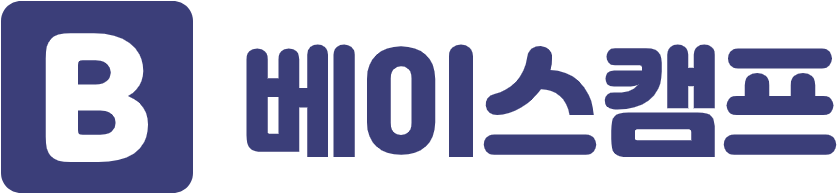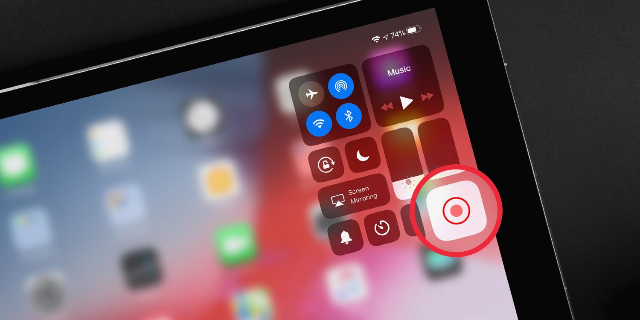
아이폰을 사용하다보면 사용하고 있는 스크린 화면을 녹화하고 싶을 때가 있습니다.
설정 방법
아이폰(iPhone)에서 간단하게 화면을 녹화하는 방법에 대한 절차는 아래와 같습니다.
- 설정 > 제어 센터로 이동합니다.
- 제어 센터 페이지 하단에 제어 항목 추가 란에 있는 화면 기록 앱 옆에 있는 + 아이콘을 클릭합니다.
- 아이폰 사용 중 화면 녹화가 필요한 순간에 화면의 우측 상단 가장자리에서 쓸어올립니다.
- 화면 기록 아이콘을 누르면 3초 뒤 녹화가 시작됩니다.
- 우측 상단에 빨간색 점등표시는 녹화 중임을 나타내고 있는 상태 표시등입니다.
- 녹화 중지를 원할 시 우측 상단의 빨간 점등 아이콘을 클릭 그리고 중단을 클릭하면 화면 기록을 중지할 수 있습니다.
설정 > 제어 센터로 이동
화면 녹화 기능을 추가하기 위해 설정 > 제어 센터로 이동합니다.
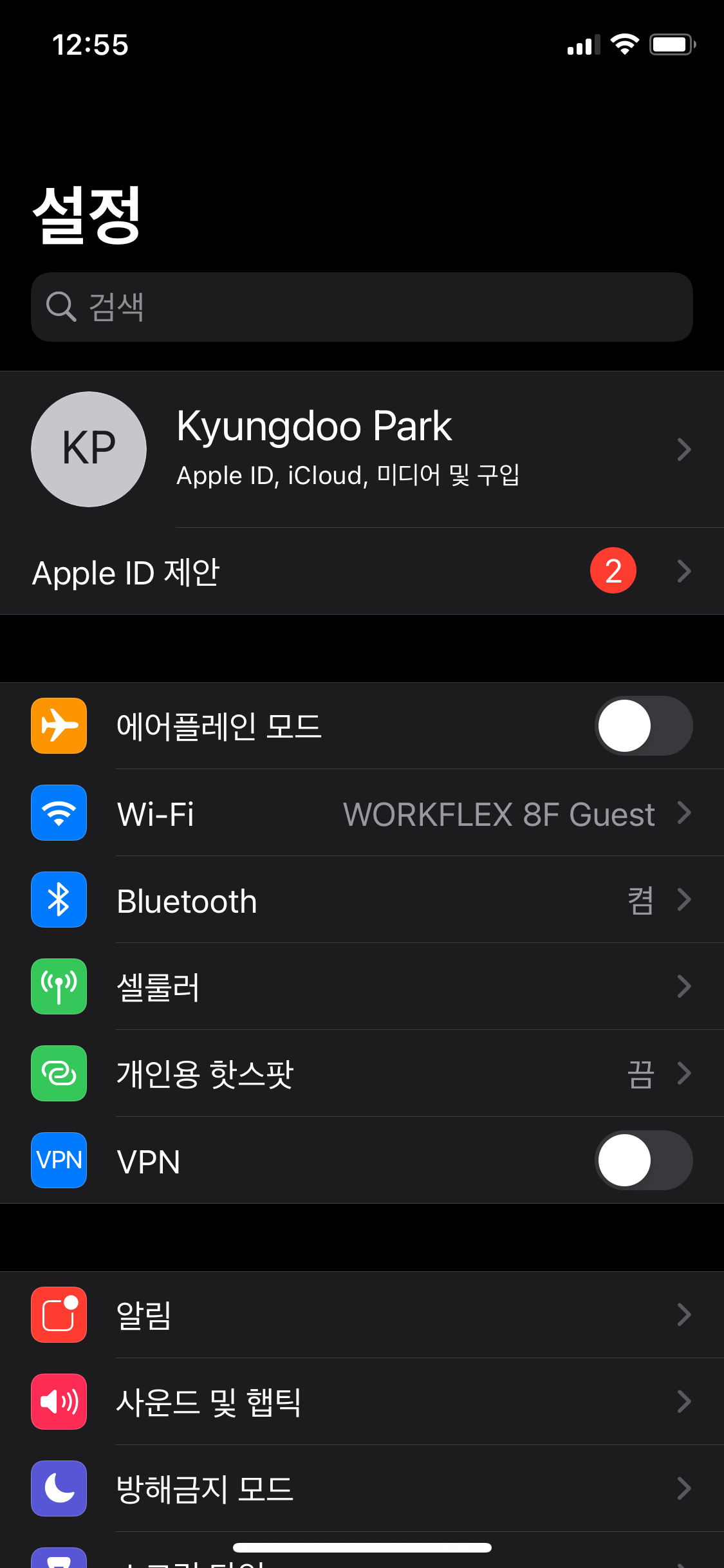
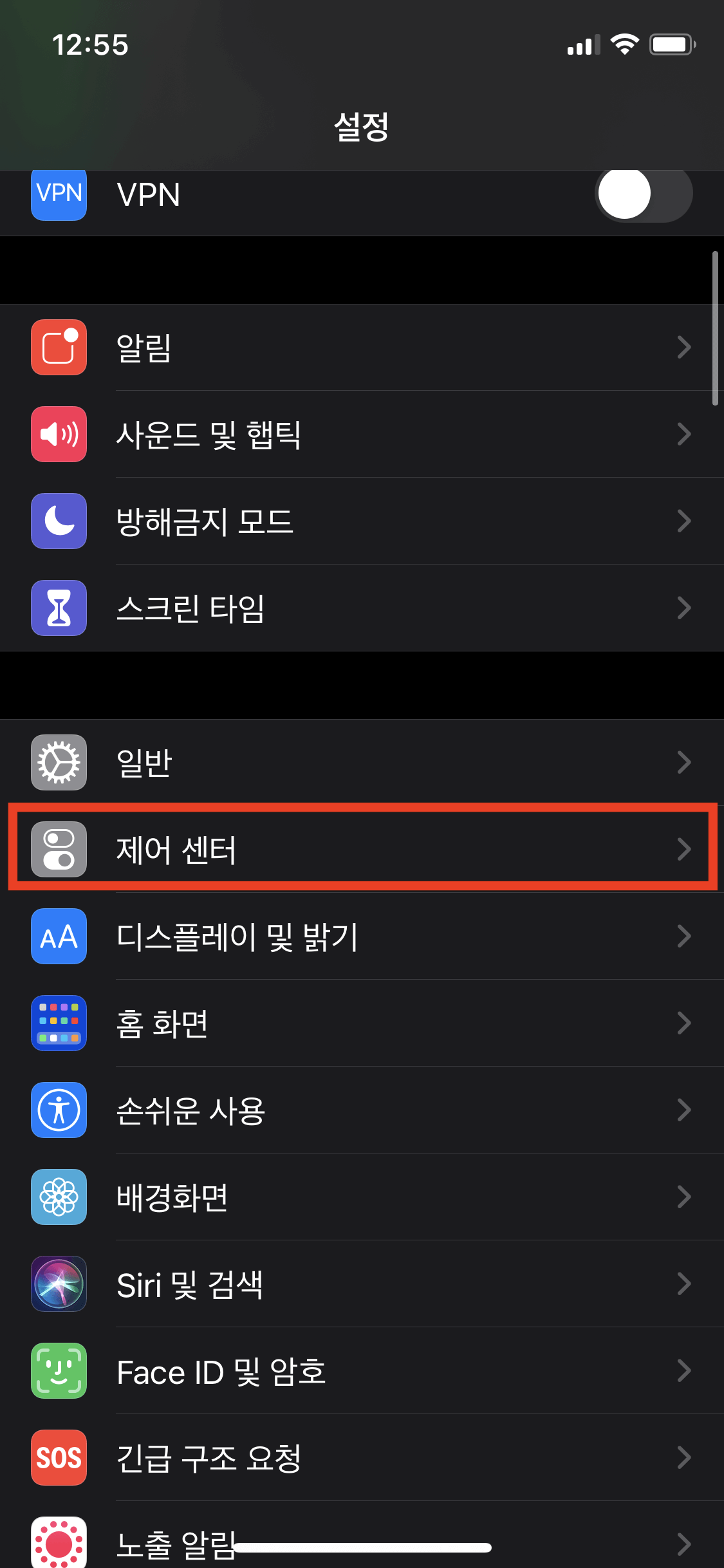
제어 센터 페이지에서 제어 항목 추가
제어 센터 페이지 하단에 제어 항목 추가 란에 있는 화면 기록 기능 옆에 + 버튼을 클릭합니다. + 버튼을 누르면 자동으로 제어 센터에 포함된 항목으로 추가됩니다.

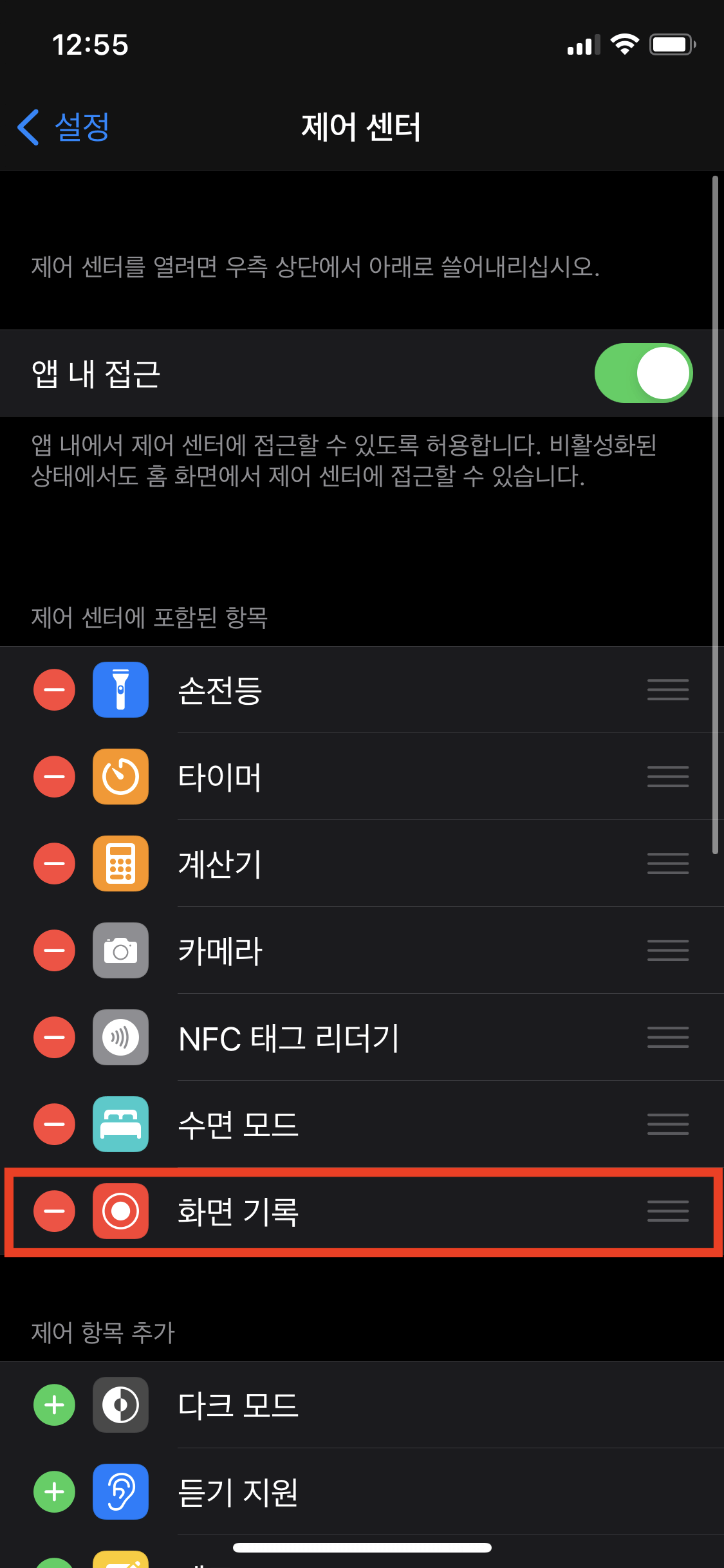
화면 기록 사용하는 방법
제어 센터에 추가된 화면 기록을 사용하는 방법은 간단합니다. 아이폰 사용 중 화면 녹화가 필요한 순간에 화면의 우측 상단 가장자리에서 쓸어올립니다. 우측 상단 가장자리를 쓸어올리면 아래와 같이 제어센터가 나오게 되는데 추가한 화면 기록 기능을 누르면 화면 기록이 시작됩니다. 화면 기록 아이콘을 누르면 3초 뒤 녹화가 시작됩니다.

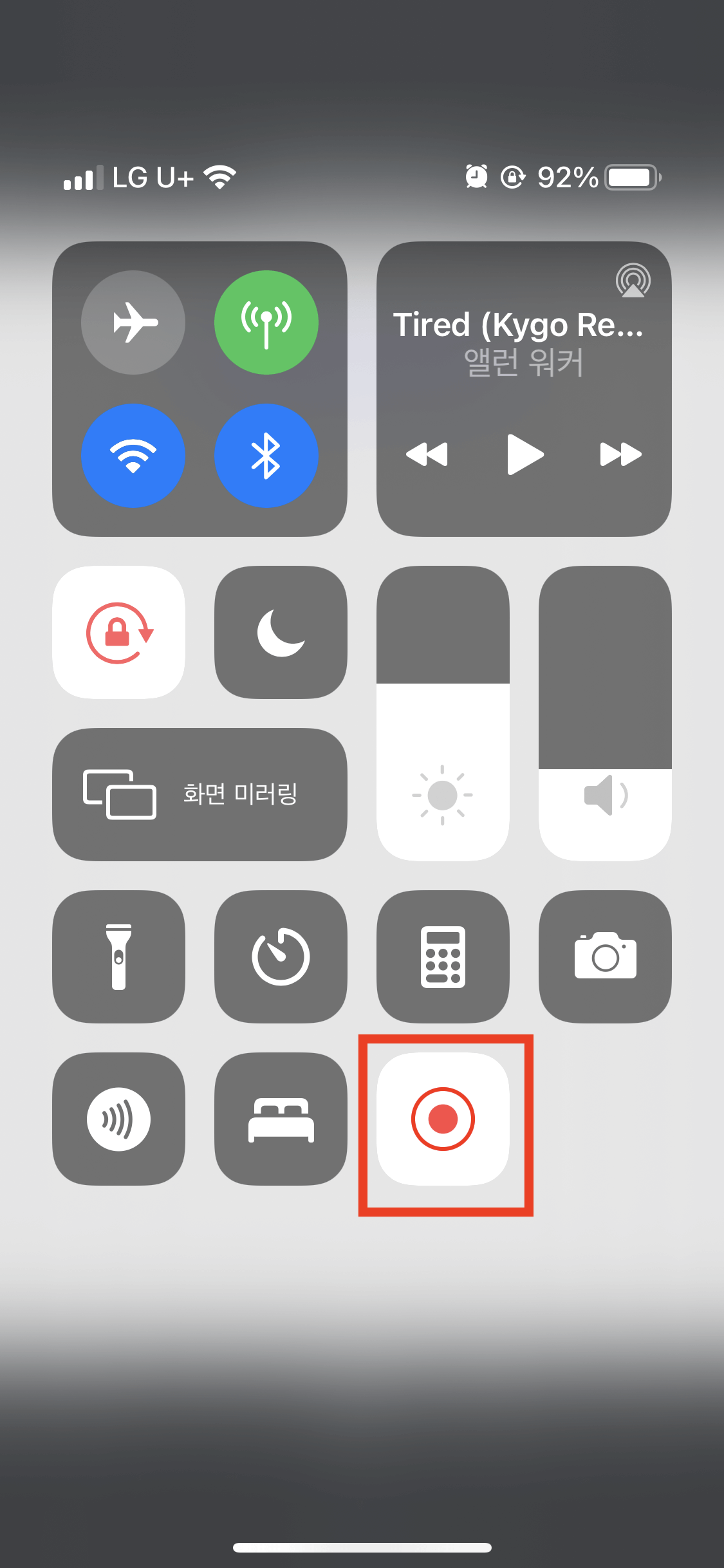
화면 기록 중지하는 방법
우측 상단에 빨간색 점등표시는 녹화 중임을 나타내고 있는 상태 표시등입니다. 녹화 중지를 원할 시 우측 상단의 빨간 점등 아이콘을 클릭 그리고 중단을 클릭하면 화면 기록을 중지할 수 있습니다.
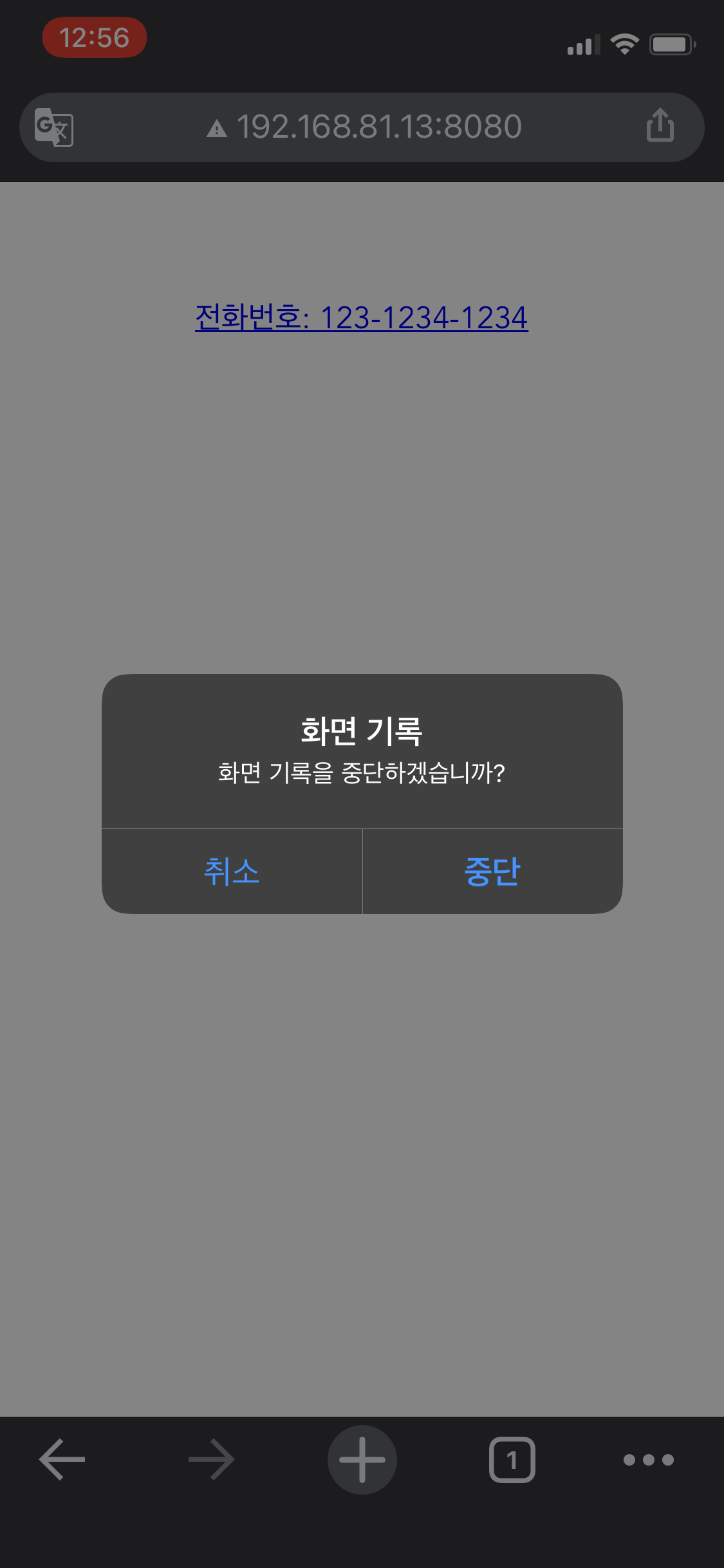

화면 기록을 중단하는 순간 자동으로 사진 > 앨범 > 비디오에 저장됨을 확인할 수 있습니다.
'일상 > 생활팁' 카테고리의 다른 글
| 2021년 연휴(공휴일, 휴무일) 쉬는날 한눈에 알아보자 (0) | 2021.01.04 |
|---|---|
| 카카오 키워드광고 다이렉트 검색량 확인하는 방법 (1) | 2020.11.08 |
| 맥에서 예약 종료(셧다운) 명령어 사용하는 방법 (How to set a shutdown timer for your Mac) (0) | 2020.11.04 |
| 유튜브 광고 제거하는 방법 (초간단, 100% 성공) (7) | 2020.11.01 |
| 애플워치 SE 화면 캡쳐하는 방법 (2) | 2020.10.29 |
이 포스팅은 쿠팡파트너스 활동의 일환으로, 이에 따른 일정액의 수수료를 제공받습니다.