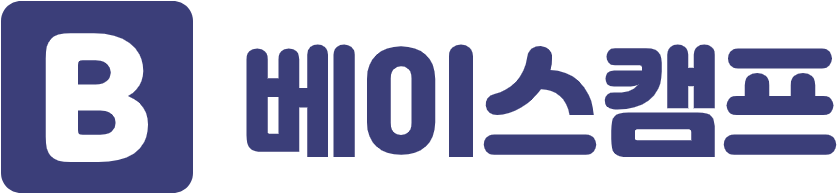이미지 모자이크 처리에는 굉장히 다양한 방법이 있습니다. 정말 쉬운 방법으로는 그림판으로 이미지를 뭉개뜨려서 처리하는 것이 있고, 일반적으로 포토샵을 많이 사용해서 모자이크 처리를 하곤 합니다. 하지만 저도 개발자라 포토샵 사용에 익숙치 않아 뭔가 접근하기 어려워 보이는 것이 사실입니다.
이번 포스팅에서는 포토샵 보다는 좀 더 라이트한 툴인 포토스케이프를 활용해서 이미지 모자이크 처리를 하는 방법을 소개하고자 합니다.
PhotoScape X for Mac and Windows 10
History There is a mouse issue in macOS ( Mojave 10.14.0 ~ 10.14.3 and Catalina 10.15 ). A fix for this will be available shortly. --> * Version 4.1.1 (Nov 6, 2020) * Version 4.1 (Oct 22, 2020) (PhotoScape X 4.1 for Windows 10 will be released very soon) -
x.photoscape.org
포토스케이프를 실행하면 아래 이미지와 같이 메인 화면으로 이동하게 되는데 우리는 모자이크를 처리하기 위해 이미지 편집으로 이동하겠습니다. 상단 메뉴에서 사진편집을 클릭해 주세요!


모자이크 처리 예시
사진편집으로 이동하면 좌측에 내 컴퓨터 디렉토리 구조가 나오고 여기서 이미지를 선택할 수 있습니다. 저는 모자이크 처리 예시를 들기 위해 캠핑 때 찍은 고기 사진을 가져왔습니다.

이미지 미리보기 바로 아래에 기본, 개체, 자르기, 도구 메뉴가 있는데 도구를 클릭합니다. 도구를 클릭하게 되면 다양한 기능이 있는데 여기서 우리는 모자이크를 선택하고 모자이크 강도를 고르면 됩니다. 모자이크 강도는 약, 중, 강 그리고 흐트림 기능까지 제공하고 있습니다.


모자이크 처리하길 원하는 부분에 아래 이미지와 같이 마우스 드래그를 해서 영역을 지정하면 원하는 강도의 모자이크를 적용할 수 있습니다.

아래는 모자이크 강도별로 적용한 예시입니다. 좌측부터 약, 중, 강입니다. 굉장히 간편하게 모자이크를 원하는 부분에 적용할 수 있습니다!




아래는 흐트림 기능인데 이것도 필요할 때 유용하게 사용할 수 있는 기능으로 보입니다.

마무리
블로그 포스팅을 올리거나 친구들에게 이미지를 공유할 때 개인적으로 공개하길 원하지 않는 부분을 모자이크 처리하고 싶은 경우가 많을텐데 오늘 소개한 포토스케이프의 모자이크 기능을 활용하면 굉장히 간편하게 처리할 수 있습니다.

'일상 > 생활팁' 카테고리의 다른 글
| URL 주소 링크 줄이는 방법 | 간단하게 단축 URL 생성 (0) | 2021.08.04 |
|---|---|
| 유튜브 시청기록 전체 삭제하는 방법 (초간단 검색기록 지우기 :: PC, 모바일 동일) (3) | 2021.06.15 |
| 남대문 주류상가(남던) 쉽게 가는 방법 (위치, 영업시간, 최신 주류 가격표) (1) | 2021.05.05 |
| 브레이브 브라우저:: 자동 유튜브 광고 제거 feat. 베이직 어텐션 토큰(BAT) 채굴 (1) | 2021.03.02 |
| 네이버 블로그 저작권 침해 간단히 신고하는 방법 feat. 게시중단 요청서비스 (10) | 2021.02.22 |
이 포스팅은 쿠팡파트너스 활동의 일환으로, 이에 따른 일정액의 수수료를 제공받습니다.