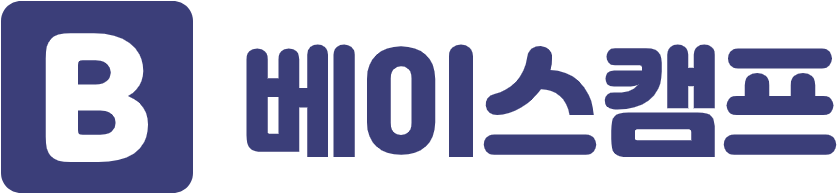맥에서 파일이나 폴더 위치를 확인하고 싶을 때가 있습니다. 간편한 기능이긴 하지만 사용해보지 않았다면 분명 귀찮게 한번씩 찾아보게 될 것 인데요. 이번 포스팅에서는 굉장히 쉽고 간편하게 파일 및 폴더 위치(경로)를 확인하는 방법에 대해서 알아보도록 하겠습니다.
경로 확인 방법
맥에서 경로를 확인하는 방법에는 파인더를 사용하는 방법과 터미널을 사용하는 방법이 있습니다. 각 방법 별로 간단한 예시와 함께 사용하는 방법에 대해서 알아보도록 하겠습니다.
파인더(Finder)
모하비 이전까지 Finder에서 파일의 정보 가져오기 메뉴를 통해서 일반적인 복사를 사용하면 그대로 경로가 붙여넣기 되었는데 버전 업그레이드가 된 이후로 해당 기능이 적용되지 않더라구요. (아래 이미지처럼 정보를 확인하려는 이미지(동영상)을 선택 후 우클릭 > 정보 가져오기 > 위치 복사)



위에서 설명한 방법 외에 Command + Option + C(⌘ + ⌥ + C)를 활용하면 훨씬 더 깔끔하게 해당 기능을 사용할 수 있습니다.
예를 들어 수예리.zip 파일의 경로를 알고 싶다면 수예리.zip 파일을 선택후 위에서 ⌘ + ⌥ + C 단축키를 입력하면 자동으로 수예리.zip 파일의 경로가 복사되게 됩니다.

// 정상적으로 경로가 복사된 모습
/Users/ruden/Downloads/2-GX010383.MP4어떻게 동작하는지 확인하고 싶다면 파일을 선택 후 상단 편집을 들어가서 ⌘ + ⌥ + C 단축키를 입력해보면 아래와 같이 기존에 복사라고 표기되었던 부분이 경로 이름을 복사로 기능이 변경되는 것을 확인할 수 있습니다.


터미널
두번 째 방법으로 터미널을 활용해서 경로를 확인할 수 있습니다. 우선 Spotlight에서 터미널을 검색 후 터미널을 실행합니다.


터미널을 실행한 후 경로를 얻고자하는 파일을 터미널로 드래그 & 드랍(Drag & Drop)하면 자동으로 경로가 붙여지게 됩니다.


'개발 > 기타' 카테고리의 다른 글
이 포스팅은 쿠팡파트너스 활동의 일환으로, 이에 따른 일정액의 수수료를 제공받습니다.